摘要:,,最新技巧助力轻松解锁表格中退出页眉页脚的难题。通过掌握这些技巧,用户可以更高效地处理表格文档,避免在编辑过程中遇到页眉页脚难以退出的困扰。这些技巧可能包括使用快捷键、调整页面设置或利用特定功能选项等,旨在帮助用户快速定位并解决问题,提升工作效率。无论是处理复杂表格还是日常文档编辑,这些技巧都将为用户带来便利。
本文目录导读:
在文档编辑过程中,页眉页脚的设置对于页面布局和美观至关重要,当我们在表格中误入了页眉页脚编辑模式,或者想要从该模式中退出时,可能会感到困惑,本文将详细介绍如何在不同文档编辑软件中,轻松退出表格中的页眉页脚编辑模式,让你的文档编辑更加流畅。
在处理文档时,尤其是包含复杂表格的文档,页眉页脚的功能显得尤为重要,它们不仅用于添加页码、日期或公司标志,还能在视觉上区分文档的不同部分,当我们在表格中编辑数据时,如果不小心进入了页眉页脚编辑模式,原本熟悉的编辑界面可能会变得陌生,甚至影响我们的工作效率,为了解决这个问题,我们需要了解如何在不同文档编辑软件中退出页眉页脚编辑模式。
一、Microsoft Word中的退出方法
Microsoft Word作为最常用的文档编辑软件之一,其页眉页脚编辑功能也十分强大,在Word中,退出表格中的页眉页脚编辑模式主要有以下几种方法:
1、双击空白区域
- 在页眉页脚编辑模式下,将鼠标指针移动到表格外的任意空白区域,双击鼠标左键即可退出编辑模式。
2、使用快捷键
- 按下Esc键可以快速退出页眉页脚编辑模式,回到正常的文档编辑状态。
3、通过“关闭页眉和页脚”按钮
- 在页眉页脚编辑模式下,点击“页眉和页脚工具”选项卡中的“关闭页眉和页脚”按钮,即可退出编辑模式。
二、WPS Office中的退出技巧
WPS Office作为国产办公软件的代表,其操作界面和功能与Microsoft Word相似,但在某些细节上有所不同,在WPS中退出表格中的页眉页脚编辑模式,可以尝试以下方法:
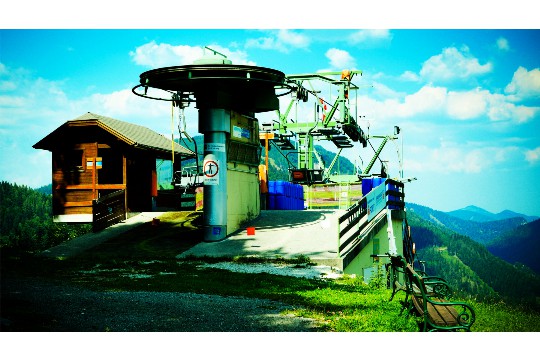
1、鼠标双击退出
- 同样地,将鼠标指针移动到表格外的空白区域,双击鼠标左键即可退出页眉页脚编辑模式。
2、快捷键操作
- 按下Esc键同样可以退出WPS中的页眉页脚编辑模式。
3、菜单选项退出
- 在WPS的页眉页脚编辑模式下,点击“插入”选项卡中的“页眉和页脚”组中的“关闭”按钮,即可退出编辑模式。
三、Google Docs中的解决方案
对于使用Google Docs进行在线文档编辑的用户来说,退出表格中的页眉页脚编辑模式同样简单,以下是Google Docs中的退出方法:
1、点击空白区域
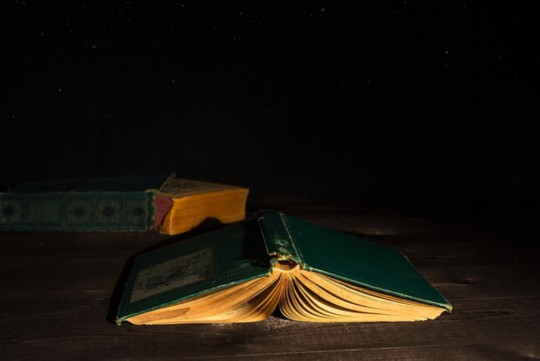
- 在页眉页脚编辑模式下,将鼠标指针移动到表格外的空白区域,单击鼠标左键即可退出编辑模式。
2、使用快捷键
- 按下Esc键同样适用于Google Docs,可以快速退出页眉页脚编辑模式。
3、通过工具栏退出
- 在Google Docs的页眉页脚编辑模式下,点击工具栏中的“退出页眉/页脚编辑”按钮(通常显示为一个小箭头指向外的图标),即可退出编辑模式。
四、其他注意事项
在退出表格中的页眉页脚编辑模式时,还需要注意以下几点:
1、确保数据保存
- 在退出编辑模式之前,确保已经保存了所有更改,以免丢失重要数据。
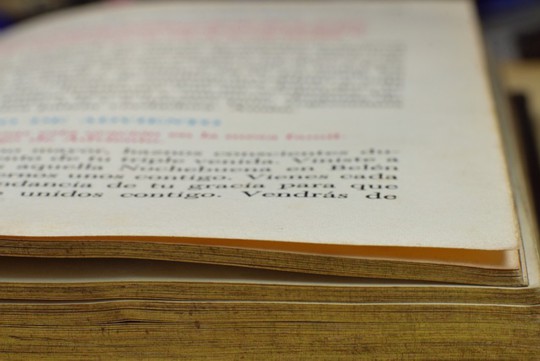
2、检查格式设置
- 退出编辑模式后,检查文档的格式设置是否符合要求,特别是表格和页眉页脚的布局是否一致。
3、了解软件版本
- 不同版本的文档编辑软件可能在操作上略有差异,因此建议查阅软件的官方文档或帮助中心,以获取最准确的退出方法。
4、避免误操作
- 在编辑文档时,注意避免误触快捷键或点击错误的按钮,以免进入或退出页眉页脚编辑模式。
退出表格中的页眉页脚编辑模式并不复杂,只需掌握正确的方法即可,无论是Microsoft Word、WPS Office还是Google Docs,都提供了多种退出方式供用户选择,通过本文的介绍,相信你已经掌握了在不同文档编辑软件中退出表格页眉页脚编辑模式的技巧,在未来的文档编辑过程中,当你再次遇到这个问题时,就能轻松应对了。





 沪ICP备2024088458号-12
沪ICP备2024088458号-12